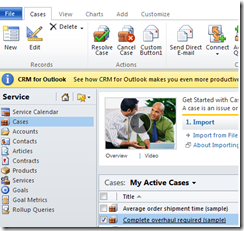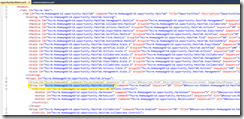Revisit my earlier post and dig in to the details of how we added a tab and also button to the tab.
- As we need to Add a “Tab” , as we understood from the Post 1, any modifications to the ribbon definitions should be done at <Custom Actions>
- See the picture below,<Custom Action> can contain <Custom Action> or <Hide Action>

RibbonDiffXML
- <Custom Action> should have Id, Location ,Sequence, Title, CommandUIDefinition
So we added the following Custom Action
<CustomAction Id=“Mscrm.Isv.GlobalCustomAction“ Location=“Mscrm.Tabs._children“ Sequence=“100“>
4. < CommandUIDefinition > can contain any type (for ex: button,tab etc.,) what is displayed in the above Screenshot. But we are interested to add Tab,So refer the screenshot for the Properties and the elements Tabtaype contains so we added the following < CommandUIDefinition >
< CommandUIDefinition >
<Tab Id=”Mscrm.Isv.Global” Command=”Mscrm.Isv.Global” Description=”Custom Tab” Title=”Custom Tab” Sequence=”1000″>
<Scaling Id=”Mscrm.Isv.Global.Scaling”>
<MaxSize Id=”Mscrm.Isv.Global.Group0.MaxSize” Sequence=”10″ GroupId=”Mscrm.Isv.Global.Group0″ Size=”Large” />
<Scale Id=”Mscrm.Isv.Global.Group0.Scale.Medium” Sequence=”20″ GroupId=”Mscrm.Isv.Global.Group0″ Size=”Medium” />
<Scale Id=”Mscrm.Isv.Global.Group0.Scale.Small” Sequence=”30″ GroupId=”Mscrm.Isv.Global.Group0″ Size=”Small” />
<Scale Id=”Mscrm.Isv.Global.Group0.Scale.Popup” Sequence=”40″ GroupId=”Mscrm.Isv.Global.Group0″ Size=”Popup” />
</Scaling>
<Groups Id=”Mscrm.Isv.Global.Groups”>
<Group Id=”Mscrm.Isv.Global.Group0″ Sequence=”10″ Command=”Mscrm.Isv.Global.Group0″ Title=”Custom Group1″ Description=”Custom Group1″ Template=”Mscrm.Templates.Flexible”>
<Controls Id=”Mscrm.Isv.Global.Group0.Controls”>
<Button Id=”Mscrm.Isv.Global.Group0.Control0″ Command=”Mscrm.Isv.Global.Group0.Control0″ LabelText=”$LocLabels:Mscrm.Isv.Global.Group0.Control0.LocLabel” ToolTipTitle=”$LocLabels:Mscrm.Isv.Global.Group0.Control0.LocLabel” ToolTipDescription=”$LocLabels:Mscrm.Isv.Global.Group0.Control0.ToolTip.LocLabel” Image16by16=”/_imgs/area/18_home.gif” Image32by32=”/_imgs/area/18_home.gif” Image16by16Class=”ms-crm-Upgraded-Ribbon-Image16″ Image32by32Class=”ms-crm-Upgraded-Ribbon-Image32″ Sequence=”10″ TemplateAlias=”o1″ />
</Controls>
</Group>
</Groups>
</Tab>
</CommandUIDefinition>
5. After this we need to specify the <CommandDefinitions> which Specifies a set of rules that control how a ribbon element is displayed and actions to perform that can be referenced by ribbon elements and controls See the below screenshot for how the Command definition should be done

CommandDefinetion Dynamics CRM 2011 ribbon
<CommandDefinitions>
<CommandDefinition Id=”Mscrm.Isv.Global.Group0.Control0″>
<EnableRules />
<DisplayRules>
<DisplayRule Id=”Mscrm.Isv.Global.Group0.Control0″ />
</DisplayRules>
<Actions>
</Actions>
</CommandDefinition>
<CommandDefinition Id=”Mscrm.Isv.Global”>
<EnableRules />
<DisplayRules>
<DisplayRule Id=”Mscrm.Isv.Global” />
</DisplayRules>
<Actions />
</CommandDefinition>
<CommandDefinition Id=”Mscrm.Isv.Global.Group0″>
<EnableRules />
<DisplayRules />
<Actions />
</CommandDefinition>
</CommandDefinitions>
6. Then we need to add the Rule definetions. Please check the below screenshot for the details how the Rule definitions should be configured so we added

<RuleDefinitions>
<TabDisplayRules>
<TabDisplayRule TabCommand=”Mscrm.Isv.Global”>
<PageRule Address=”*” />
</TabDisplayRule>
</TabDisplayRules>
<DisplayRules>
<DisplayRule Id=”Mscrm.Isv.Global”>
<OrRule>
<Or>
<CrmClientTypeRule Type=”Web” />
</Or>
</OrRule>
</DisplayRule>
<DisplayRule Id=”Mscrm.Isv.Global.Group0.Control0″>
<CrmOfflineAccessStateRule State=”Offline” InvertResult=”true” />
</DisplayRule>
</DisplayRules>
<EnableRules />
</RuleDefinitions>
7. At the End we have added thee Lockables where you can specify the text to display in the ribbon labels and tooltips
<LocLabel Id=”Mscrm.Isv.Global.Group0.Control0.LocLabel”>
<Titles>
<Title languagecode=”1033″ description=”Custom Button” />
</Titles>
</LocLabel>
<LocLabel Id=”Mscrm.Isv.Global.Group0.Control0.ToolTip.LocLabel”>
<Titles>
<Title languagecode=”1033″ description=”Custom Button” />
</Titles>
</LocLabel>
</LocLabels>